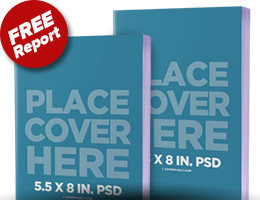Hence, I have to use basic tools that should be available in all those software.
I just recently moved to Affinity Designer after using Adobe Illustrator for years. The main reasons are:
- The price
- Affinity Designer provides enough tools for my workflow.
The purpose of this post is to show you how to use that feature for shading in Affinity Designer and another way to achieve similar results in other vector applications.
Technique #1: Shading using Shape-clipping Feature in Affinity Designer
Let's try shading a ball!First, create a circle. Give it yellow-orange fill color with a heavy black outline. Then create a shape for the shade. Fill it with the purple color.

Select the shade-shape, then cut that shape by going to menu Edit > Cut (Ctrl + X)!

Select the circle, then go to menu again, click Edit > Paste Inside!

Here is the result. The shade-shape is clipped inside the circle. The shape is not altered. You can still edit it if you want. Press Ctrl + Mouse Click using Move tool to select it.

Try it again to create the highlight.

Technique #2: Shading using boolean operation tools
In Adobe Illustrator this is called Pathfinder, in Sketch App and Inkscape, this is called boolean operations.Not as scary as it sounds, it is just a method to create complex shapes by combining two or more existing shapes.

Let's create another ball.
First, create a circle for the base shape, and then create a shade shape. Arrange them like this.

Duplicate the circle shape! In Illustrator you can do Edit > Copy then Edit > Paste in Place. In Inkscape, you can use Ctrl + J to duplicate the object. Select the circle duplicate and the shade shape. Then do Intersection operation. So it looks like this.

But, see this image below. The shade is placed in front of the outline and this makes the image ugly.

To fix this, in Adobe Illustrator and Affinity Designer you can change the stroke alignment to outside.

Inkscape doesn't have stroke alignment, but it has rendering order. You can use that to achieve same results.

Here is the result.

Here I created a basketball just using simple shapes and those techniques.

Be familiar with those methods, we will use them extensively in the upcoming tutorials. I hope you've enjoyed this post and can apply these techniques in your future projects. If you have other techniques, don't hesitate to share it in the comments section.